Borrowing Request Process
Create a Resource Sharing Request
Staff and Patrons can place Resource Sharing requests through the following access points:
Alma:
Network Zone Search
Blank Form
Page 1+:
Resources from Other College Library search
Blank Form
Blank Form from Alma using the Network Zone
Fulfillment > Resource Sharing > Borrowing Requests
Create Request >from Search > Repository
Search for the title from the Network Zone:
Select the title by clicking on the item:
Click Select on the right-hand corner
Enter/modify the requester information
If you want to select a specific Partner or Rota, you can do so at this step,
Click:
Cancel - to cancel what you have entered and return to previous screen.
Save and Edit - to save the request, keep the form open, and add tabs to it in which you can add more details to the request
Save - to save the request and close the form
Blank Form from Alma using Manual Input
Fulfillment > Resource Sharing > Borrowing Requests
Create Request > Manually
Select Book or Article
Fill in the Resource Sharing Borrowing Request Form
Click:
Cancel - to cancel what you have entered and return to the previous screen,
Save and Edit - to save the request, keep the form open, and add tabs to it in which you can add more details to the request,
Save - to save the request and close the form,
For more information, see Manually Adding A Request
Get It Form from Page 1+
Patrons can use Page 1+ to place a resource sharing request.
The patron must be signed into Page1+ (look for My Account, My Library Card, etc.),
Change the search criteria to All Page1+ Libraries (or whatever your library has labelled that search scope),
Search a title or topic to see what other college libraries in Ontario have access too
Browse to see what is available or refine the search by selecting a specific college:
Once a patron locates an item they want:
Select Resource Sharing (or whatever your library has labelled that request) under the How to Get It section,
Fill out the form with the required information,
Click Send Request.
Managing Borrowing Requests
Roles Required
Fulfillment Services Operator (in the scope of a resource sharing library)
Fulfillment Services Manager (in the scope of a resource sharing library)
Next Steps
Once a request is placed to borrow material from another institution, the following happens:
A temporary BIB record is created, which is automatically suppressed
A temporary holding
A temporary item
A hold request linked to the temporary item
To View Borrowing Requests :
You can enable Borrowing Requests to appear on your Dashboard in the Tasks widget. https://knowledge.exlibrisgroup.com/Alma/Product_Documentation/010Alma_Online_Help_(English)/010Getting_Started/050Alma_User_Interface_%E2%80%93_General_Information/The_Alma_User_Interface#Tasks_in_the_Task_List However, requests only appear in the widget if they have active notes. It is recommended to also check the persistent navigation option.
Fulfillment> Resource Sharing> Borrowing Requests
You can view brief details about each request.
To view the full record, click on the request for a detailed record to appear on the right hand panel.
Alternatively, click Edit in the brief request panel to open the request full screen.
Approve or Deny Request
Unless you have set up automated approval, you will need to activate that request before the request is sent to the Lending Library.
Ensure you are working in your Resource Sharing Library.
Fulfillment > Resource Sharing > Borrowing Requests,
In the Borrowing Request screen:
Status will be displayed (Example: Ready to be sent),
The Requester information will be provided,
The External ID will be displayed,
Clicking on Edit will allow you to edit any information.
e. Facets on the left-hand side help filter results, especially if wanting to view a certain pick-up location, etc
Click on the more action icon to choose one of the following actions:
Approve a request:
Click Send - this will forward your request to the lending library for their review,
The status will change from Ready to Send to Request Sent to Partner
NOTE: If you are using a Virtual Resource Sharing Library and would like to create a note for the lending library to ship the item to a different address than the one listed in your Directory, please include an active Note in your approval.
We recommend always adding an active NOTE to requests so that they populate the Dashboards for you and the Lending Library.
Reject a request:
Click row action items and Reject - this moves the request on to the next rota partner. It does not cancel the request altogether.
Cancel a request:
Click row actions and Cancel - this will cancel the request altogether and remove it from your active borrowing list.
Send Query to Patron:
You may require more information from a patron regarding their request before sending it to the Lending Library. You can send an email directly to the patron from the Borrowing Requests page.
Fulfillment>Resource Sharing> Borrowing Requests
Beside the request, click more actions (…) and select Send query to patron.
Fill out the form according to the template established at your institution. This sends the Query to Patron letter which can be configured for various scenarios.
Monitoring Borrowing Requests
After you have “sent” the request to the Lending Library, you will await confirmation of shipping. Once the item has shipped, the status will change to Shipped Physically.
Receive Borrowing Requests
When an item arrives at your Library from the Lending Institution, you will want to receive it through your Resource Sharing circ desk. After receiving it, your institution (Alma) will send an email (Borrower Receive Email Letter) to the lending library, letting them know it has arrived at its destination (if configured). To receive an item:
You must be “physically at” your resource sharing circ desk:
Fulfillment> Resource Sharing> Receiving Items
Fill out details:
Choose the Identifier type you would like to use: Barcode or External Identifier.
b. Automatically notify patron- should only be selected if you want the On Holdshelf letter to be sent to the patron. You may not want to select this if there is further transit between Libraries etc.
Both Barcode and External Identifier can be found on the receipt slip that was included with your Requested item. Barcodes for both should be listed. Scan that chosen entry into the highlighted field below and click OK.
c. A Receive Items dialog screen will appear. Configure relevant fields:
Item Policy: Select an Item Policy if necessary. The values of Item policy are populated from the Temporary Item Creation Rule. If no rule is configured, the Item Policy field is empty.
Fulfillment note: Enter a note, as required. This creates a popup note for fulfillment notifications.
Due Date: Set the due date for 14 days plus hold shelf pickup. By default the system sets the due date 2 weeks from the point of request.
Temporary Barcode: Enter the item’s temporary barcode
Automatically Print slip: Yes will print the Resource Sharing Receive Slip letter.
Location: Select the location where the item is to be received. This should default to Borrowing Resource Sharing. The value of the location field is populated by the Temporary Item Creation Rule. If no rule is configured, the Location field contains the current location of the item, based on the library and institution default settings.
Internal Note: Add internal note if necessary
Click Save to complete.
Transit to the appropriate circ desk if using the Virtual Resource Sharing Library. Scan in at that Circ desk (if going to a different circ desk) and the Ful Hold Shelf Request Slip Letter will be printed for the item to be put physically on the holdshelf.
Note: There are several other ways to Receive items in addition to “Receive Items”, however, this is the recommended method and offers additional options. Other ways include: Scan In Items, Receive through the Borrowing Requests record.
Fulfillment> Resource Sharing>Borrowing Requests
Beside the Request click more actions (…) and select Receive.
This will prompt a dialogue box similar to what is described above, with the barcode and External ID pre-populated. This may be an easier step if you do not have the printed receipt slip in hand.
Holdshelf Management
Once a Resource Sharing item has been received at your Institution, it follows the same workflow as any other institutional item:
You can choose to have it automatically populate your Pick From Shelf list (or have that disabled- it will be an institutional choice)
It is added to the active hold shelf list, Monitor Requests & Item Processes
Expired hold shelf in accordance with local parameters
Checkout Items
Items are loaned through Manage Patron Services as you would for institutional items.
Renewals
Items will not be automatically renewed unless configured for Resource Sharing at your Institution. Instead you will need to request a renewal from the lending institution.
From Resource Sharing Circ desk
Fulfillment>Borrowing Requests
Beside the item for renewal, click more actions(…)> Request Renewal
Choose a new due date (14 days from due date)
Enter a note to partner.
Enter an internal note if necessary.
The process status of the item will change from Loaned to patron to Renew requested. Once the Lending Library makes their decision, the process status will change to Renewed by Partner or Renew Request not Accepted.
If your institution has recall set up, your patrons may receive a recall notice if a Resource Sharing item has been recalled by the lending library.
*Renewals are not guaranteed. You must await the Lending Library Approval. Renewals past the 42 day limit will automatically be rejected.
Return items
When an item is returned, it can be scanned in through Fulfillment> Checkin/Checkout> Return Items or Scan in items.
The temporary BIB record, temporary holding, and temporary item are removed from the system. The returned can then be shipped back to the lending institution.
The Returned message is sent to the partner.
The Resource Sharing Return Slip Letter is printed and can be included with packaging when returning a borrowing item to the lender.
Pack up the item and physically ship back to the Lending Library.
Borrowing Transaction is complete.
Manage overdue and Lost requests
Patrons will receive a Courtesy notification reminder as configured by your institution. For example, this reminder may be 3 days before the item is due.
If an item passes it’s due date, the workflow follows your institutional Overdue and Lost Loan profile. For example, that may include (timelines will be specific to your institution):
Notification the day the item is due= Overdue Notice Letter
Notification 7 days after the item is due= Ful Overdue And Lost Loan Notification Letter (following Overdue Notification Type 1-5)
Notification 14 days after the item is due=Ful Overdue And Lost Loan Notification Letter (following Overdue Notification Type 1-5)
Notification 21 days after the item is due= Ful Overdue And Lost Loan Letter
After the final notification, the item status changes to LOST. The replacement cost is applied to the item, and the patron is blocked (according to your institutional block preferences).
Lending
Fulfillment > Resource Sharing > Lending Requests
You can enable Lending Requests to appear on your Dashboard. https://knowledge.exlibrisgroup.com/Alma/Product_Documentation/010Alma_Online_Help_(English)/010Getting_Started/050Alma_User_Interface_%E2%80%93_General_Information/The_Alma_User_Interface#Tasks_in_the_Task_List
When a Lending Request is placed, these are the normal workflow steps:
Find and approve a lending request that is ready to be fulfilled
Retrieve the requested resource, either by moving a physical item
Ship the resource
Receive the item back from the borrowing institution and scan it into the library to be re-shelved.
Viewing Requests
Facet filters
To find requests that require approval, you can use Facet Filters to sort your list.
Secondary Search
After facet filtering, you can further filter within this list using the secondary search options above the results:
View details about the request by clicking on the brief record in the list. The Details pane opens. To view the full request, click more actions and select Edit or View. This will open the Temporary Record.
Assign Delegation-
You can choose to assign requests to specific staff if desired. This may be useful if you use a virtual Resource Sharing library and share responsibilities for ILL between libraries.
You can reassign a task only if you are assigned the task or if it is unassigned.
To assign a task:
On the Lending Requests page (Fulfillment > Resource Sharing > Lending Requests), select Assign from the row actions list for the relevant task. The Assign To dialog box opens.
From the Assign to drop-down list, select an operator.
The list of operators includes only those users who have the Fulfillment Services Operator role.
Select the Send as e-mail check box to notify the operator of the new assignment.
In the Note field, enter notes, as needed. The field is limited to 1,000 characters.
Select Assign To. The request is assigned to the selected user.
To release the assignment of a task:
On the Lending Requests page (Fulfillment > Resource Sharing > Lending Requests), select Release assign for the relevant task. The assignment is removed, and the task becomes unassigned.
Managing Requests
Ensure that you are at a resource-sharing library before you begin the approval process.
You will need to decide how you want to proceed with a lending request. The following
Reject-
To reject a lending request:
On the Lending Requests page (Fulfillment > Resource Sharing > Lending Requests), select more actions> Reject for a request. The Reject Request dialog box opens.
Select a reason for the rejection in the Reject reason field.
Optionally, add a note for the rejection in the Internal note and Note to Partner fields.
Select Reject. The Reject reason and Internal note are added to the request as Notes.
An Unfill message is sent to the borrowing library, which marks the partner request as Rejected.
Approve-
There are two ways to approve a lending request:
Inform Borrowing Library that you will supply the requested item. This status only appears if the item has not shipped.
More actions> Will Supply
Ship Item Physically- Ship the item associated with the request. The Shipping Items page opens. Complete as required.
More actions> Ship Item Physically
Renew-
A requesting library may request a renewal if their patron requires more time. In this case, the status will change to Renew Requested.
Fulfillment>Resource Sharing> Lending Requests
Beside the Lending Request select More actions (…)> Renew
Select a new due date and create note.
General Message- Send a message with the lending renewal request to the borrowing library.
More actions> General Message
Conditional- You may send a conditional lending requirement to the borrowing library. A popup will appear with mandatory reason, date to reply and note field.
More actions> Conditional
Rejecting
Monitor requests
Alerts are attached to a resource sharing task during the main steps of a request's workflow. The alerts show the progress of the request (in Process, Canceled, or Completed). The alerts are:
Move Request in Process
Move Request Canceled
Move Request Completed
If a request has alerts attached to it, an Alerts link, with the number of alerts in parentheses, appears in the request's row in the Lending Requests page.
To see the alerts attached to a lending request:
On the Lending Requests page (Fulfillment > Resource Sharing > Lending Requests) page, do one of the following:
In the request's row actions> Alerts. The Details pane opens, scrolled to the Alerts section.
In the Details pane, either select Sections > Alerts, or scroll down to the Alerts section.
To remove the alerts from a lending request:
In the Details pane, in the Alerts section, select Remove Alerts.
Ship Request
Ensure that you are at a resource-sharing library before you begin the shipping process.
If the requested resource is already located in your library, you can begin the process of shipping it to the requesting institution immediately. If it is owned by your institution, but it is at a different location, you can request that it be transferred to your library, and then ship it.
To manage the shipping process of a physical resource:
In the Lending Requests page (Fulfillment > Resource Sharing > Lending Requests), select the request in order to open the Details pane. In the Details pane, under Fulfillment request information, you can see which library manages the resource.
If the resource is managed at a different location in your institution, in the More actions menu, select Create Move Request. The Create Move Request dialog box opens, and lists the locations at which the resource can be found in your institution.
If multiple locations appear, and you have a preference for which one to use, select that location. (Otherwise, the system selects a location automatically when you create the request.) The Manual Description field is added to the dialog box.
a) If the request is for particular issues of a serial resource, in the Manual Description field, enter the information about which issues are required. If you fill in this field, the Move request will be converted into a General Hold Request.
b)If you want to add a note, select Add Note, and then enter the note.
c)Select Create Request. The Move request is created.
When the item arrives at your library, continue with the next step.
In the More actions menu, select Ship item physically. The Shipping Items page opens in a sliding panel, with the bibliographic information and shipping information already entered.
Select the Due Date.
Under Location, select the location in the lending institution that will own the resource while it is lent out.
Enter an optional Internal note and/or Note to partner, as required.
Scan the barcode of the item. The record displays at the bottom of the page, and then the sliding panel closes.
If you are sending multiple items, scan the barcodes of each of the items. The records display at the bottom of the page. Press Enter or select OK when you have scanned all of the item barcodes. The sliding panel closes.
The records are saved in a temporary location at the resource-sharing library, and the status of the request is changed to Shipped Physically.
*You can also ship a requested physical resource directly from the Shipping Items page (Fulfillment > Resource Sharing>Shipping Items) and, although it is not recommended, from the Scan In Items page (Fulfillment > Resource Requests > Scan In Items). To do so:
If you are using the Scan In Items page, in the External Identifier field, select Yes. (The Automatic Print Slip option is not functional when shipping from the Scan In interface.)
Scan the item barcode and the request ID of the resource in the relevant fields.
Select OK.
Physically package and prepare the item for shipping. Ship as per your institutional preference.
Return request
When you have received your item back from the borrowing Library:
You may return it from any of the following ways:
Scan In Items page (Fulfillment > Resource Requests > Scan In Items), scan its barcode. (This will complete the process, but not return the item to shelf)
Lending Requests page (Fulfillment > Resource Sharing > Lending Requests), in the item's More actions menu, select Checked in.
The Checked in dialog box will open:
Enter an internal note and/or a note to the borrowing partner, as required.
Select OK. The item is checked in and the status of the lending request is changed to Request Completed.
After you check a returned item into Alma, a checked-in message is sent to the borrowing library and the request closes automatically. A checked-in ISO message is sent only if the active partner’s workflow profile includes Checked In Message as a valid option (see Configuring Workflow Profiles).
Viewing Past Lending-Request Actions
You can view the actions taken on resource-sharing lending requests on the History tab, in the same manner that you do for resource sharing borrowing requests.
Manage overdue and Lost items
If a lent resource is overdue, you can send a message to the borrowing institution requesting that they return it. The message sent in this case is the Borrower Overdue Email Letter. This message is sent by the Send Overdue Message to Resource Sharing Borrowing Partner scheduled job. Alternatively, you can manually send a general message to the partner.
Page 1+ Resource Sharing Policies state that an item can be declared LOST if it has:
Been overdue for more than _____ days
Has been in transit between Institutions for more than ____ days
Once an item is declared lost, libraries should follow the workflow:
Identify Lost Items (Lending Library)
Request invoice from Library (Borrowing Library)
Declare Item LOST (Lending Library)
Declare Item LOST (Borrowing Library)
Coordinate payment between Libraries (Borrowing Library)
Complete the Resource Sharing Request (Lending Library)
The following roles are needed to do the work detailed below:
Fulfillment Services Operator (scoped to resource sharing library) - changing resource sharing requests statuses, sending and dismissing active messages
Circulation Desk Operator (scoped to resource sharing library) - declaring resource sharing loans lost
Physical Inventory Operator (scoped to resource sharing library) - adding replacement costs to resource sharing item records
Identify LOST Items
To identify items that can be declared lost, monitor request actions in Fulfillment > Resource Sharing > Lending Requests or create an Analytics report. Page 1+ will create shared versions of these reports for your use in the future:
Lending RS Requests - __ Days In Transit
Lending RS Requests - __ Days Overdue
Declaring Items Lost (Borrowing Library)
If a resource sharing item is damaged or lost before it is eligible for billing per SLC policy, the borrowing library can use the following workflow to request an invoice from the lending library.
Find the borrowing request in your Borrowing Requests list, click more actions for the request, and then click the General Message link. A General Message window will open.
Enter a note to the lending library explaining the situation and then click the the Send button. A general message will be sent to the lending library.
Check the box next to the borrowing request, click the Actions link at the top of your borrowing requests list, click the Change Status link, select Reported Lost Item to Partner from the Change Status dropdown, and then clicking the Change Status button
Wait until the lending library declares the item lost (see step below). An active general message will be attached to the borrowing request. This message should contain the reason the item was declared lost, the replacement cost, and the method by which the replacement invoice will be sent. If your user lost the item and needs to be charged, take the following steps to declare the item lost, charge the item's replacement fee to your user, and dismiss the general message. If the item was lost in transit or lost by library staff, skip ahead to
Look up the user in Manage Patron Services and change the Loan Display dropdown to All Loans. If the TOUs for your resource sharing loans have a Lost Item Replacement Fee, move on to step 2. If the TOUs for your resource sharing loans do not have a Lost Item Replacement Fee, click the barcode of the lost item. The Physical Item Editor will open. Add the replacement fee to the Replacement Cost field and then click the Save button.
Click more actions next to the item that has been declared lost, and then click Lost. A Lost Item message will appear. Click the OK button to complete this process. The status of the loan will change to Lost and the Ful Lost Loan Letter will be sent to the user.
To remove the active note sent by the lending library, go to the borrowing request and click the Messages link. The request's will open in a window to the right, and Alma will automatically scroll down to the General Messages section of the request. Click the Dismiss link beneath the general message and then click the Accept button that appears.
Change the status to the borrowing request to Declared Lost By Partner.
Note: If the loan was already declared lost by your Overdue and Lost Loan Profiles but no fine or fee was assessed, use the Found Item function to undo that and then declare the loan Lost again.
Declaring Items Lost (Lending Library)
Once an item can be declared lost, the lending library should use the following workflow to update the item and resource sharing request status and notify the borrowing library that the item has been declared lost.
Click more actions the lending request and then click Lost. The Lost Item window will open.
Enter the replacement amount into the Current Lost Fee field, enter a note explaining why the item is being declared lost and how the replacement invoice will be sent into the Message field, and then click the OK button. A general message will be sent to the borrowing library, and the lending request status will change to Lost and Fee Communicated. The item's process type will change to Lost Resource Sharing Item.
Communicate with Lending Library for Payment (Borrowing Library)
Once the borrowing library and lending library coordinate reimbursement for replacement costs, the borrowing library should delete the loan, notify the lending library by sending a general message stating that payment has been sent, and complete the borrowing request.
Note: If the user returns the lost item before the borrowing library sends payment to the lending library, the replacement fee will be waived and the request will behave as a normal borrowing return. Deleting the loan once payment has been sent to the lending library will ensure that the fee remains on the user's account even if they return the item.
Go to Manage Patron Services, change the Loan Display dropdown to All Loans, click the ellipsis next to the loan, and click the Delete Loan link. A Confirmation Message window will open. Click the Confirm button to complete this process. The loan will be removed from the user's record, but the fine/fee for the loan will remain on their account, and the loan history will still be accessible through the Fine/Fees tab of their user record (this data will also be available via Analytics).
Go to the borrowing request in your Borrowing Requests list, click more actions next to the request, and then click the General Messages link. The General Message window will open. Enter a note letting the lending library know payment has been sent into the Message field and then click the Send button.
Go back to the Borrowing Requests list, check the box next to the request, click the Actions link, click Change Status link, select "Request Completed" from the Change Status dropdown, and then click the Change Status button.
Complete the Resource Sharing Request (Lending Library)
Once the lending library has received payment from the borrowing library, they should notify the borrowing library that payment was received. They can then update the request status to Request Completed. If they wish, they can also suppress or withdraw the lost item.
Once you receive payment from the borrowing library, go to the lending request in your Lending Requests list and click the Messages link. The request's will open in a window to the right, and Alma will automatically scroll down to the General Messages section of the request. Click the Dismiss link beneath the general message and then click the Accept button that appears.
Click the check box next to the lending request, click the Actions link, click the Change Status link, select "Request Completed" from the Change Status dropdown, and then click the Change Status button. The request will be removed from your lending requests list.
























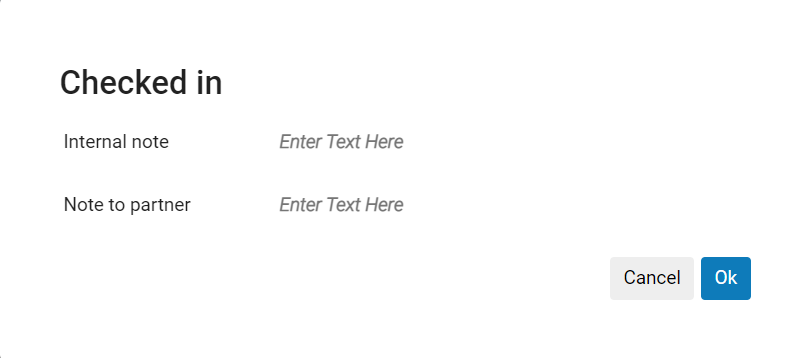
Add Comment